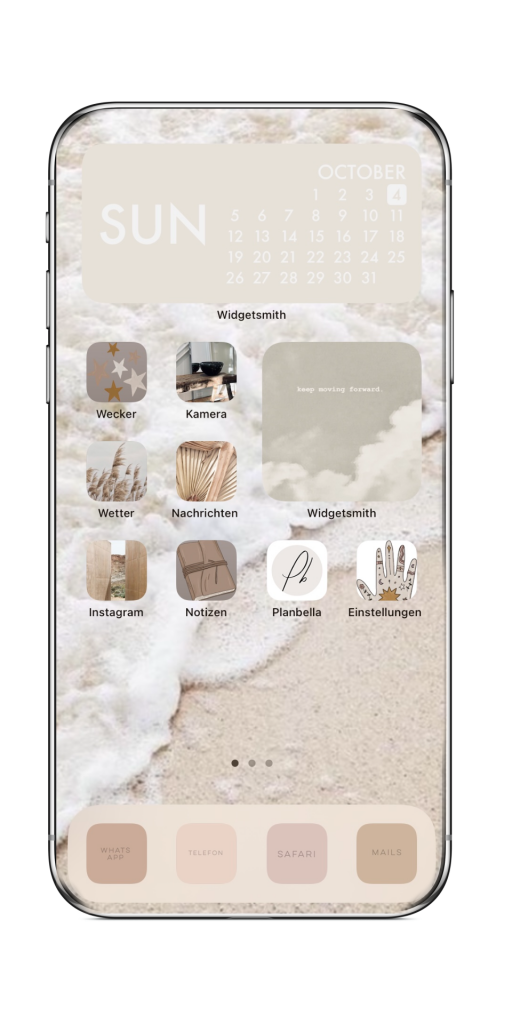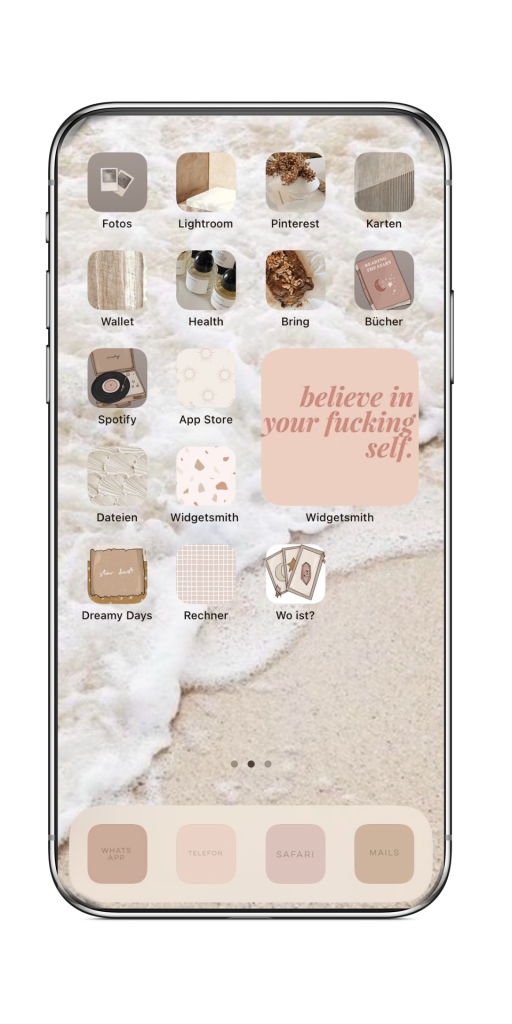Normalerweise bin ich an Updates bei meinen ganzen Geräten nicht allzu interessiert, eher nervt es mich, wie lange sie immer brauchen. Ich mache sie trotzdem immer schnell, einfach damit die rote 1 verschwindet. Das letzte Update für das iPhone auf iOS14 dauerte richtig lange. Und schnell fand ich heraus, dass es hier wirklich eine sehr coole neue Funktion gibt: Du kannst deinen Homescreen nun ganz nach deinen Wünschen gestalten und sogar die Bilder der Apps ändern und anpassen.
Ich erkläre dir gleich genau, wie ich meinen Homescreen so gestaltet habe:
Dein neuer iPhone Homescreen mit iOS14
Die Anordnung der Apps lässt sich ja schon länger frei gestalten. Auch, dass du dein Hintergrundbild bearbeiten und frei auswählen kannst, ist nicht neu.
Mit iOS14 kannst du nun Widgets hinzufügen. Dazu klickst du einfach lange auf eine freie Stelle auf deinen Homescreen, so lange bis die Apps wackeln. Nun erscheint oben links ein Plus. Hier kannst du verschiedene Widgets hinzufügen. Zum Beispiel Notizen, die Kartenapp oder auch das Wetter. Besonders toll finde ich das Widget der Fotogalerie. An einer Stelle auf dem Homescreen, welche du selber wählst, erscheint ein immer wechselndes Bild aus deiner iPhone Fotogalerie.
Mich hat es etwas gestört, dass das Bild wechselt. Dann bin ich auf die kostenfreie App Widgetsmith gestoßen und mein Problem war gelöst. Mit der App kannst du ein beliebiges Bild festlegen, auch die Größe und Position. So kannst du zum Beispiel auch einen Spruch, der dir gefällt, als Bild abspeichern und einfügen. Ich habe mich neben einem Spruch und einem Foto für das Kalenderwidget entschieden. Auch dieses ist in Größe, Farbe und Position variabel.
Wie du deine App Icons ändern kannst
Oh ja, auch das ist nun möglich und schafft ein tolles einheitliches und wenn du magst auch thematisches Bild auf deinem Homescreen. Auch hierfür benötigst du eine App, die kostenfrei ist: Kurzbefehle.
Öffne die App und klicke oben rechts auf das Plus für einen neuen Kurzbefehl. Bei „Aktion hinzufügen“ gibst du „App öffnen“ ein. Es erscheint daraufhin eine Liste mit all deinen Apps, die du in dieser Funktion bearbeiten kannst. Wähle eine App aus und tippe anschließend rechts oben auf die drei kleinen Punkte. Gib an dieser Stelle einen Kurzbefehlnamen ein. Es empfiehlt sich hier einfach den Namen der App einzugeben. Wenn du nun links daneben auf das App Symbol klickst, kannst du bereits weitere Icons der App auswählen und auch die Hintergrundfarbe ändern.
So gehst du vor, wenn ein ganz eigenes Bild einfügen möchtest:
Wähle die Option „Zum Homebildschirm“. Hier musst du noch einmal den Kurzbefehlnamen eingeben. Wenn du nun an dieser Stelle links auf das App Icon klickst, kannst du ein beliebiges Bild einfügen oder aufnehmen. Das war es auch schon! 🙂
Worüber du dir bewusst sein musst, ist, dass du nun nicht mehr die App an sich öffnest, sondern einen Kurzbefehl. Dadurch entsteht jedoch kein Nachteil und ich habe mich selbst sehr schnell daran gewöhnt. Ganz wichtig ist, dass du die eigentliche App nicht löschen darfst, da du sonst auch den Kurzbefehl gar nicht nutzen kannst.
Ich habe dazu einen Ordner auf der letzten Seite vom Homescreen erstellt, den ich „Original Apps“ genannt habe. Da habe ich alle Apps eingeordnet, sodass ich nun auf den ersten beiden Seiten nur noch die schönen Kurzbefehle sehe. Und es sieht wirklich unglaublich schön aus – wie ich finde.
In meinen Instagram Highlights habe ich dies alles auch noch einmal mit Bildern und Videos als Anleitung abgespeichert. Außerdem stelle ich euch dort auch ein paar Freebies zur Verfügung, die ich immer wieder aufstocke: Bilder, Sprüche, Symbole und Muster, die ihr als Widget, Hintergrund und Appbild nehmen könnt.
Ich bin gespannt, ob ihr euch nun auch daransetzt und euren iPhone Homescreen verschönert.
Eure